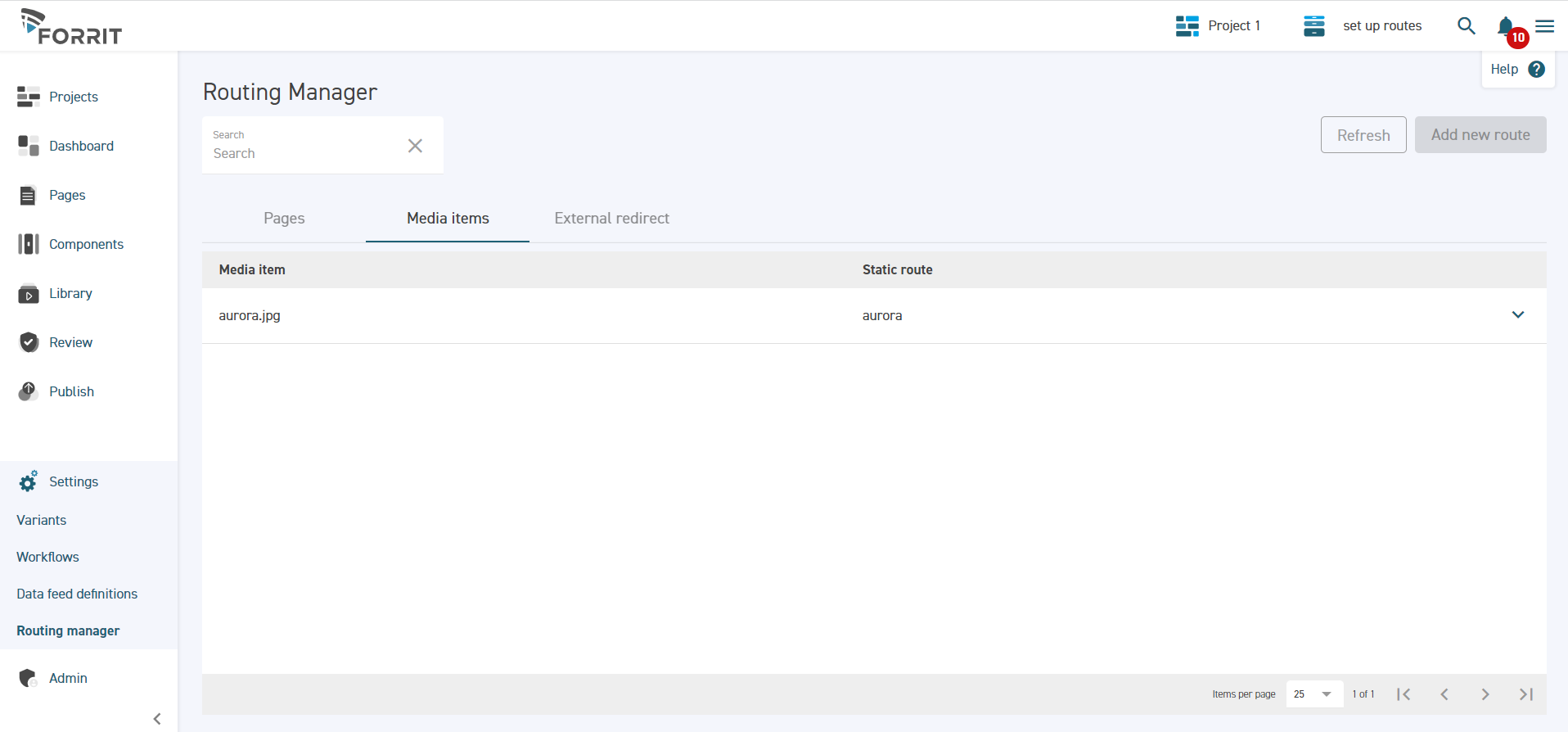How to set up routes v3.1
Purpose | The purpose of this work instruction is to provide the steps for adding and managing your routes. |
Prerequisites | |
Supplementary |
Add a route to a page
Navigate to the Pages screen in the side menu.
Ensure a task is selected.
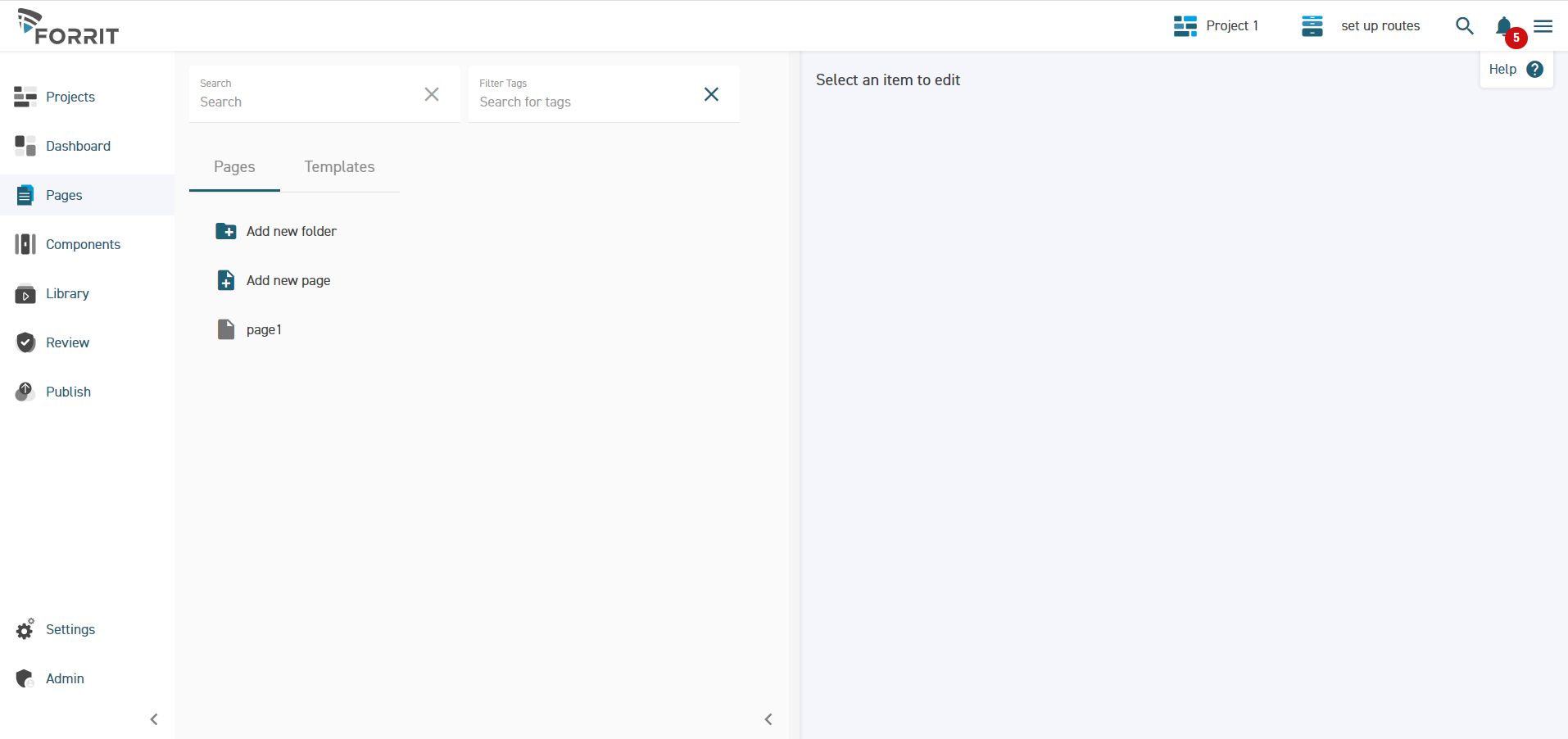
Select the page you wish to add routes to.
Open the Settings tab.
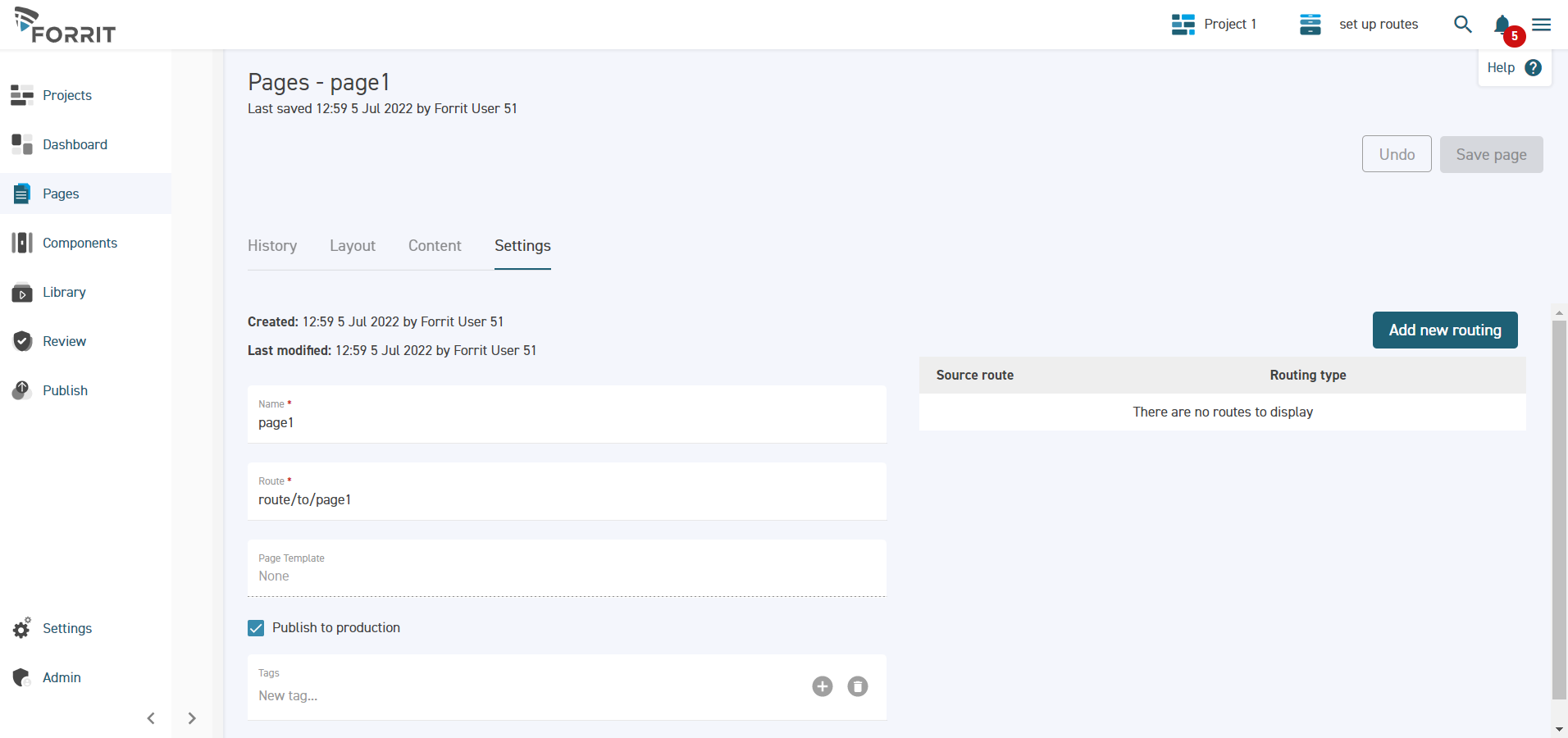
The page’s actual route appears on the left side. You can add new routes to the page by selecting Add new routing.
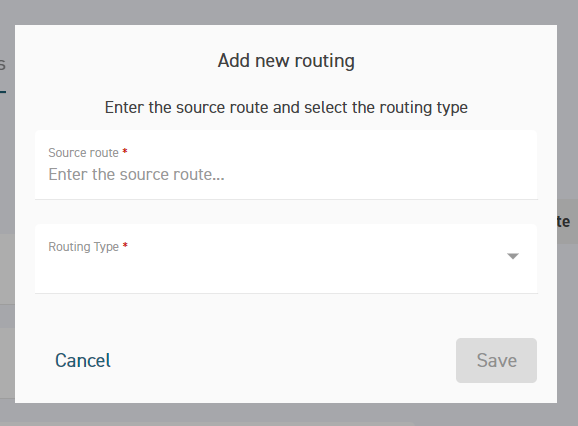
Enter the URL and the routing type, then press Save.
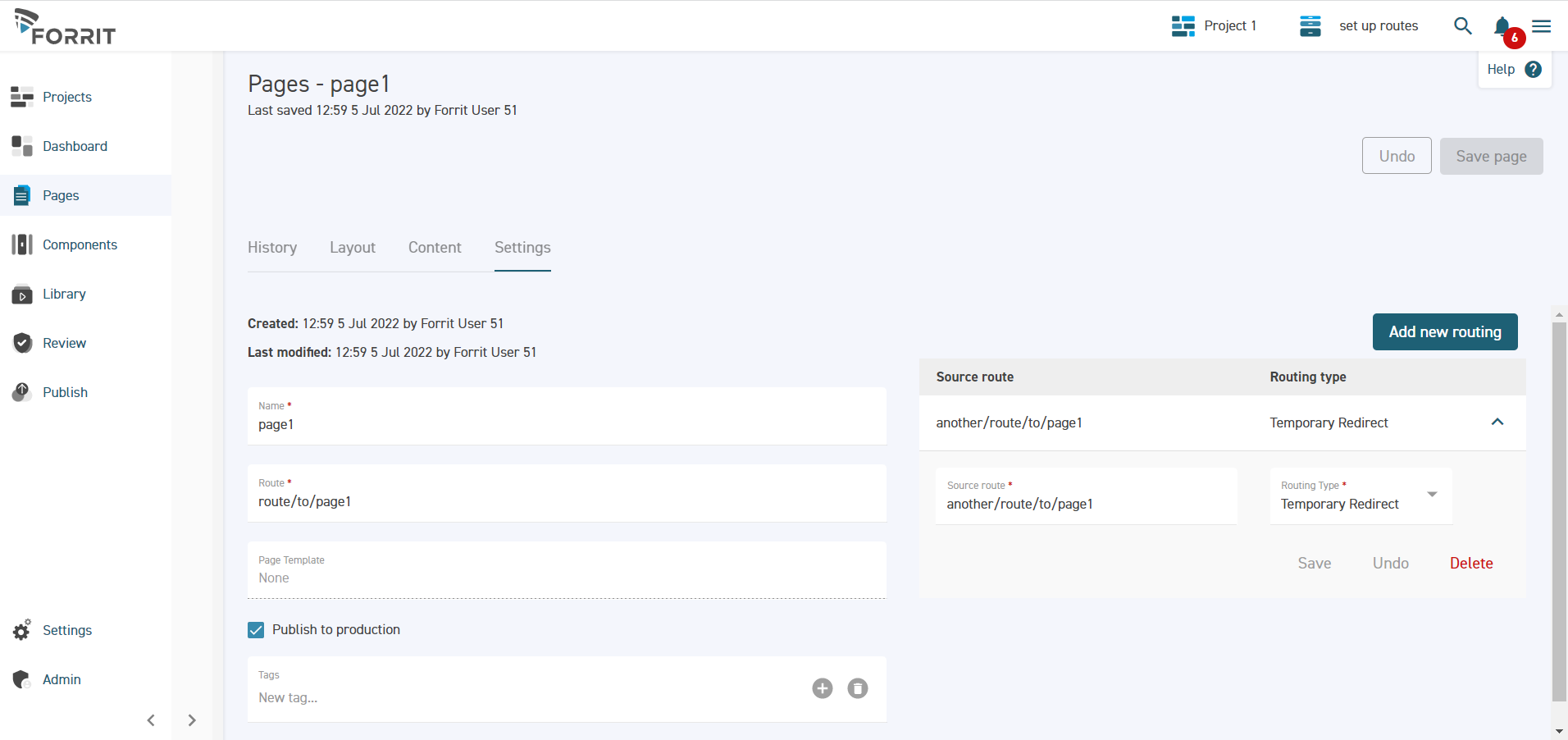
The route appears in the grid on the right half of the page. This displays all the URLs that will link to the page.
Routes can be edited and deleted from this grid.
Add a route to an external site
Navigate to the Routing Manager screen under Settings.
Ensure a task is selected.
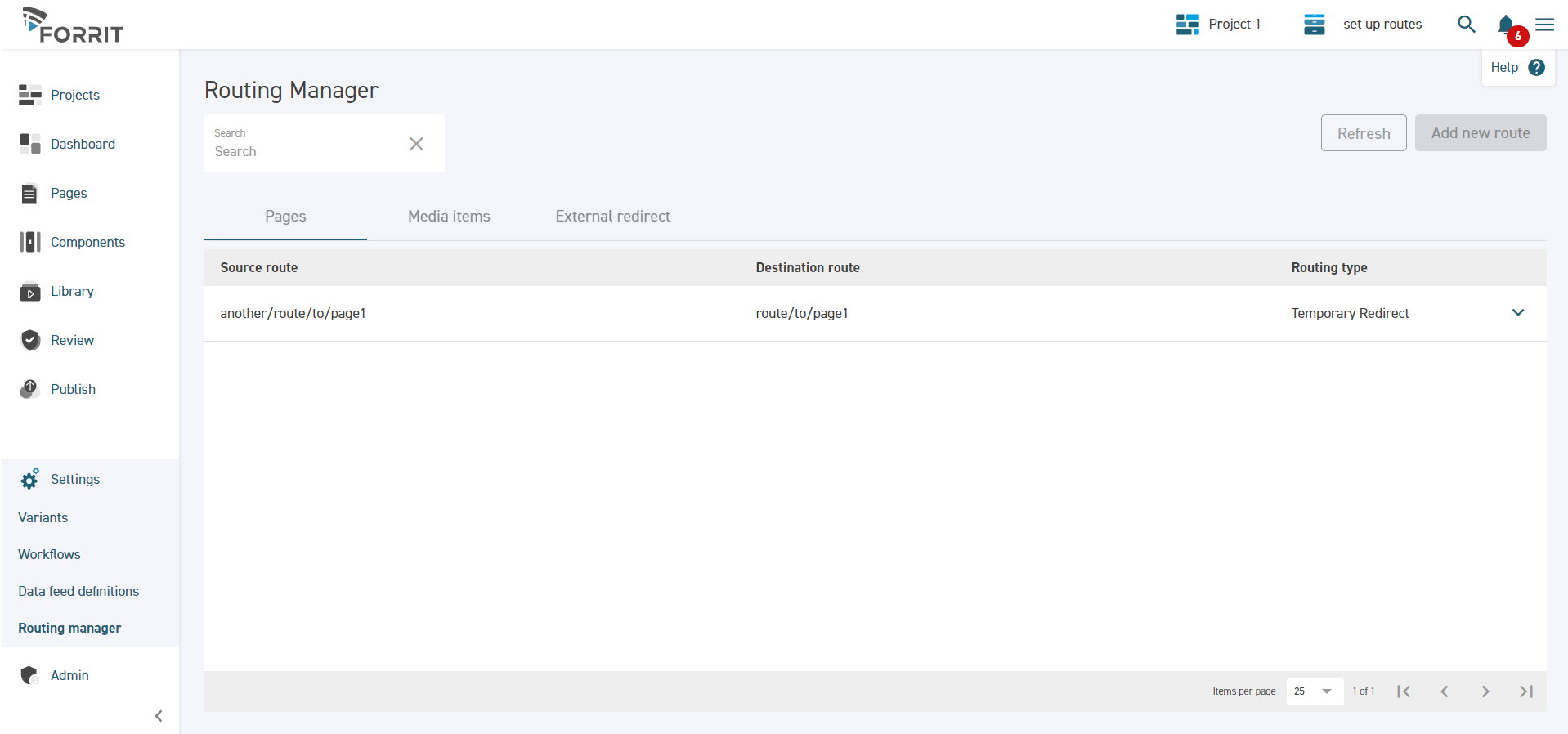
Note that in the first tab, route to pages are displayed. They can’t be edited from here, but if you click on a row you can go straight to the page settings tab where the routes on each page can be edited.
Select the External redirect tab.
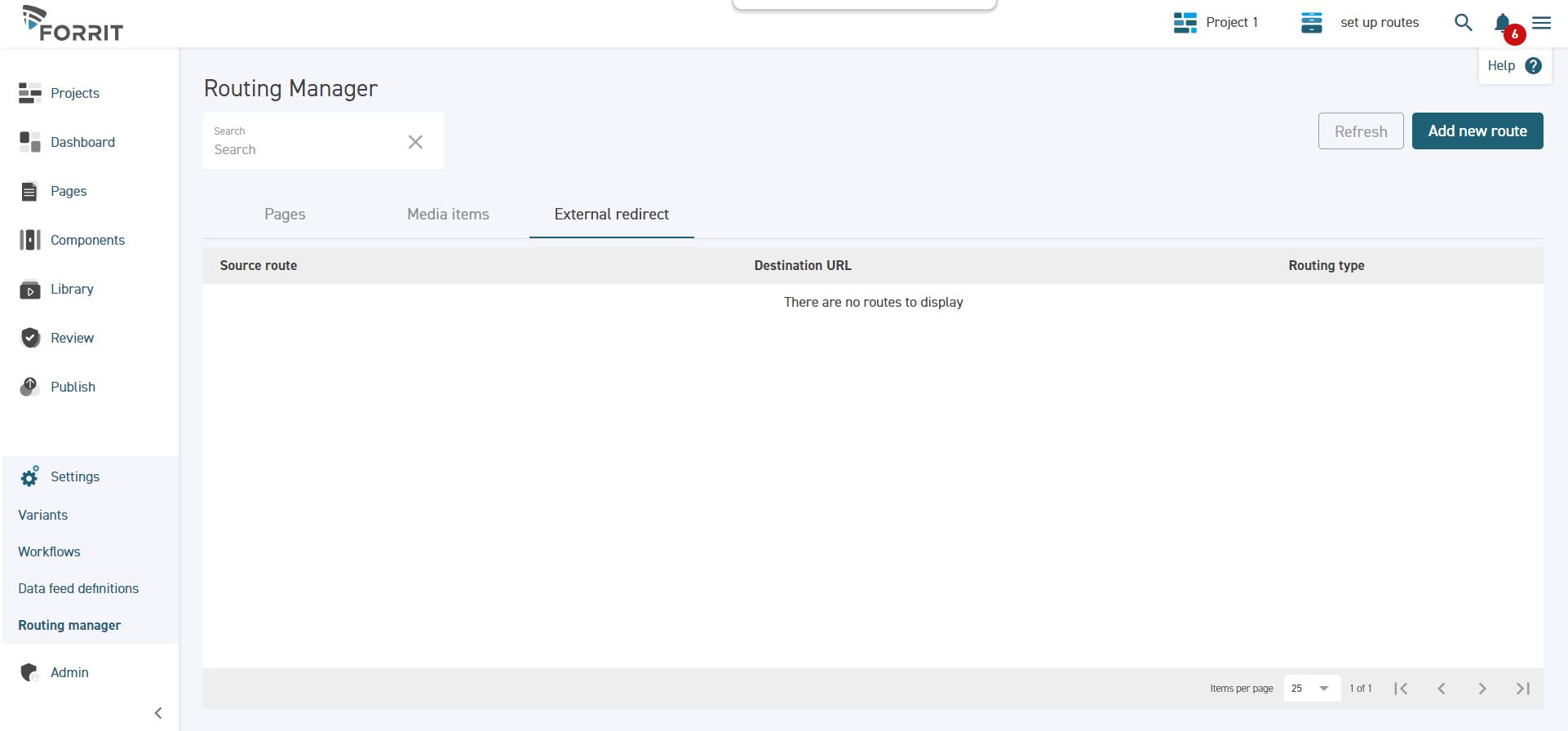
Click Add new route.

Enter the details for the route and press Save.
The route appears in the grid.
After publishing, any user who accesses this path in the published website will be redirected to the external page.
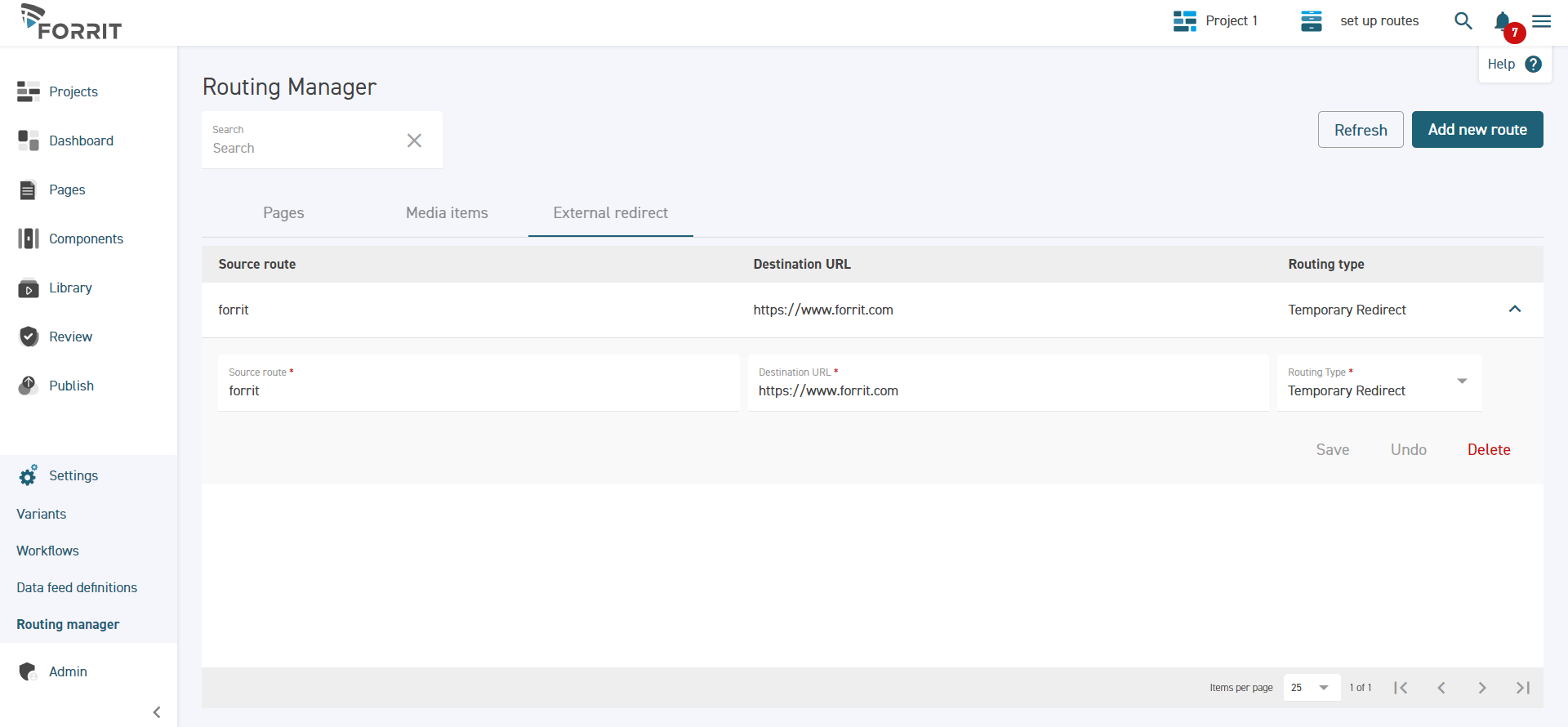
External redirects can be edited and deleted from the grid.
Note that routes to external sites can only be redirects and not rewrites.
Set up a static URL on a media item
Navigate to the Media library screen under the Library menu.
Ensure a task is selected.
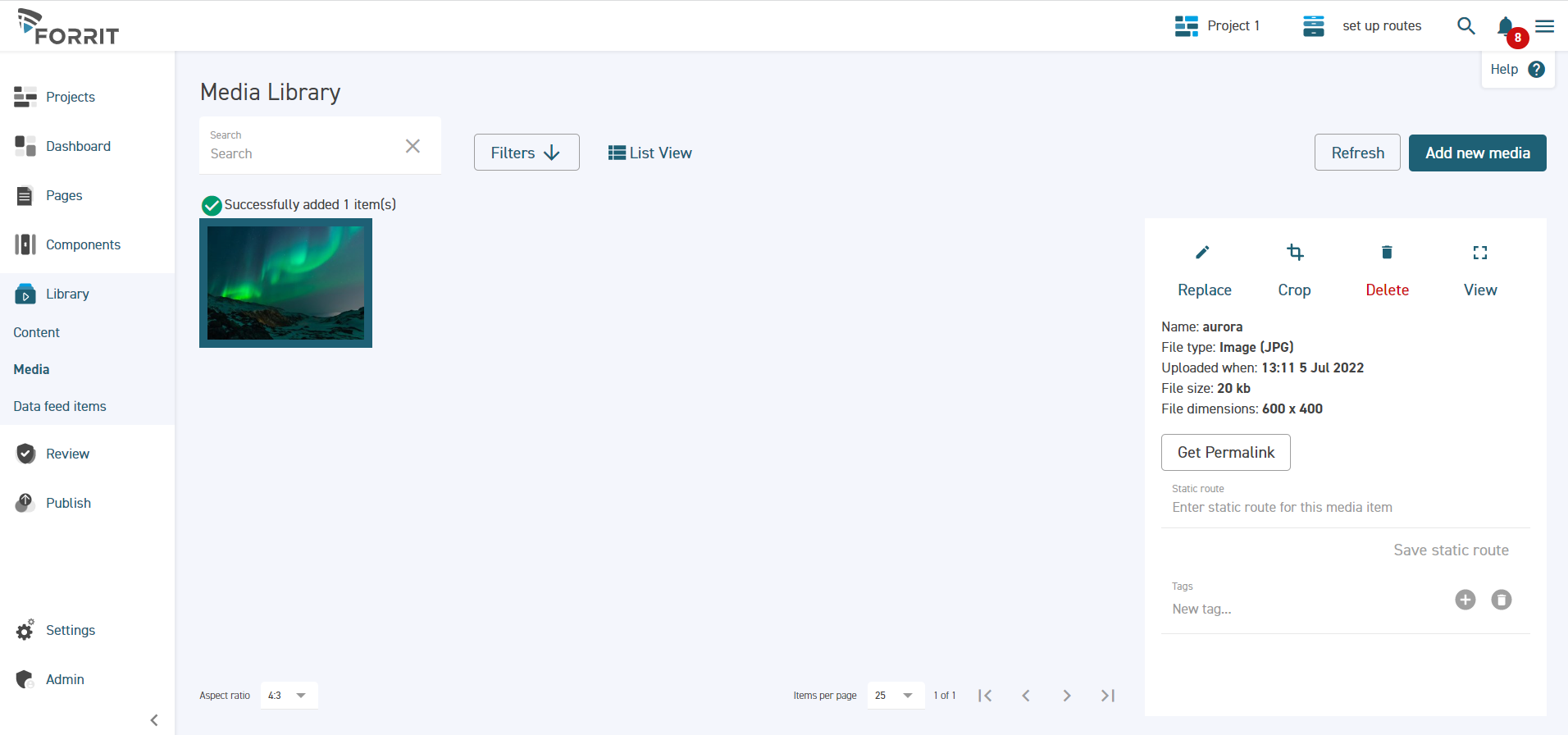
When you select a media item, its details appear in a pane on the right of the screen.
Enter a Static route for the media item and click Save static route.
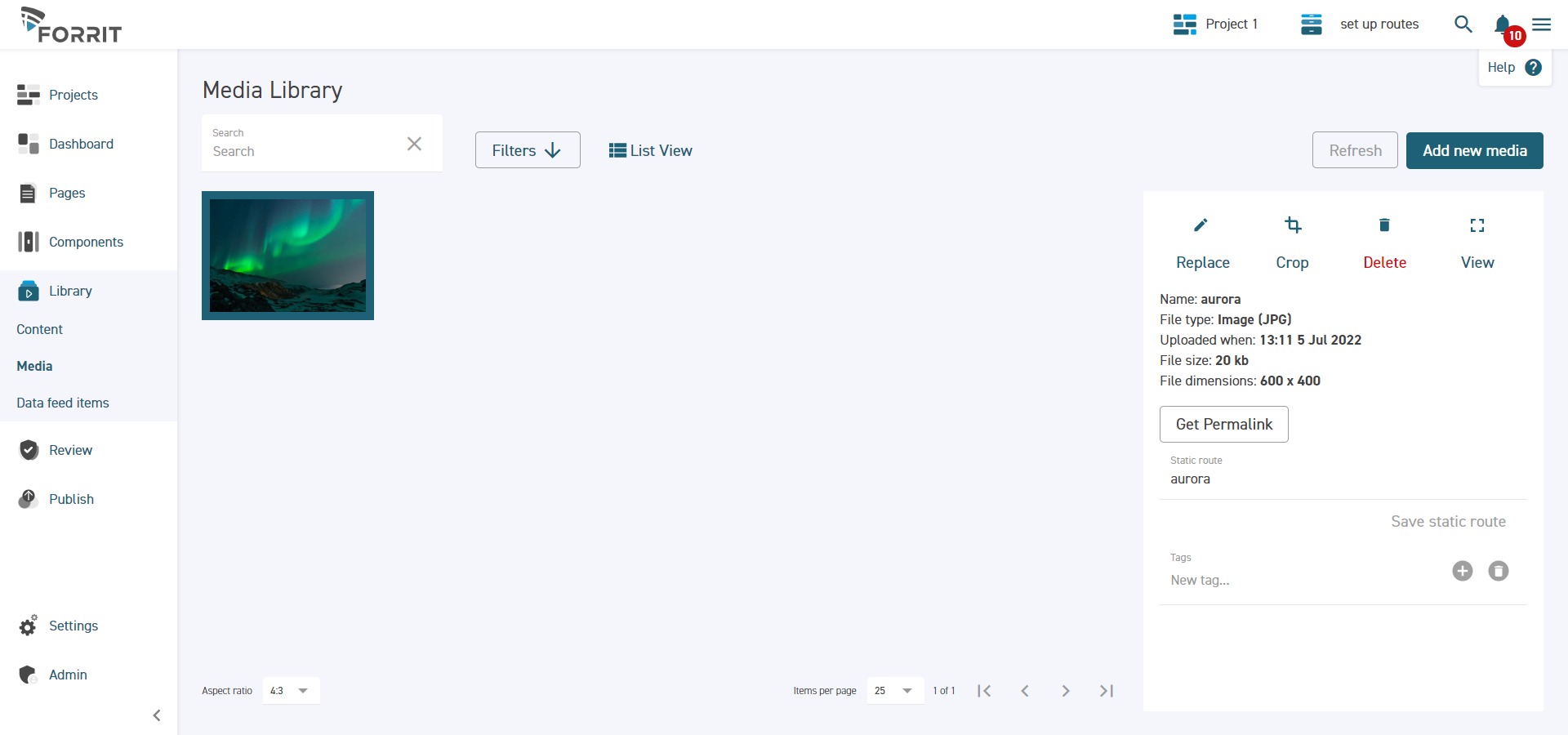
After the site is published, users can access the media item by going to this path on the published site.
There is no routing type for media items because they are effectively all rewrites.
Static routes can also be viewed from the Media items tab of the Routing manager.