Roles v3.0
Purpose | This document explains how roles can be configured and assigned to users in the CMS. |
Prerequisites | How to Navigate the CMS v3.0 |
Supplementary |
Overview
A user must be assigned to a project to be able to access the CMS.
Within each project, it is possible to assign permissions to a user to allow them access to only the features they require to carry out their job.
A role is a set of permissions which can be assigned to a user. A role could be, for example, a content editor or an administrator. A user may have multiple roles.
note: By default Forrit One ships with the Adminstrator role snd for users to appear in the “Select user“ dropdown they must be added to the correct Azure AD group.
Roles
To access the Roles screen and edit roles requires the Role manager permission.
Navigate to the Roles screen under the Admin menu.
The grid displays the roles that exist in the system.
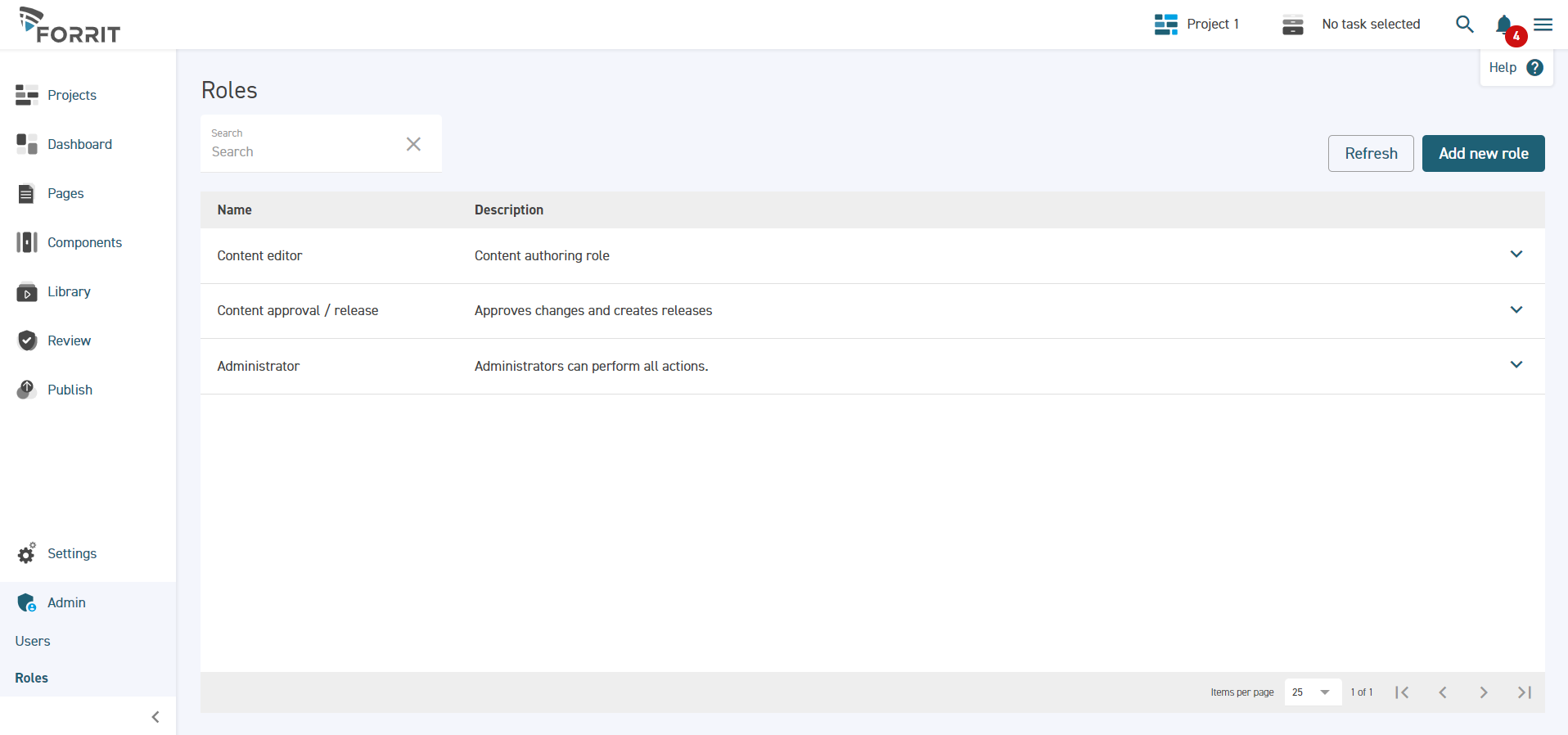
Click the Add new role button.
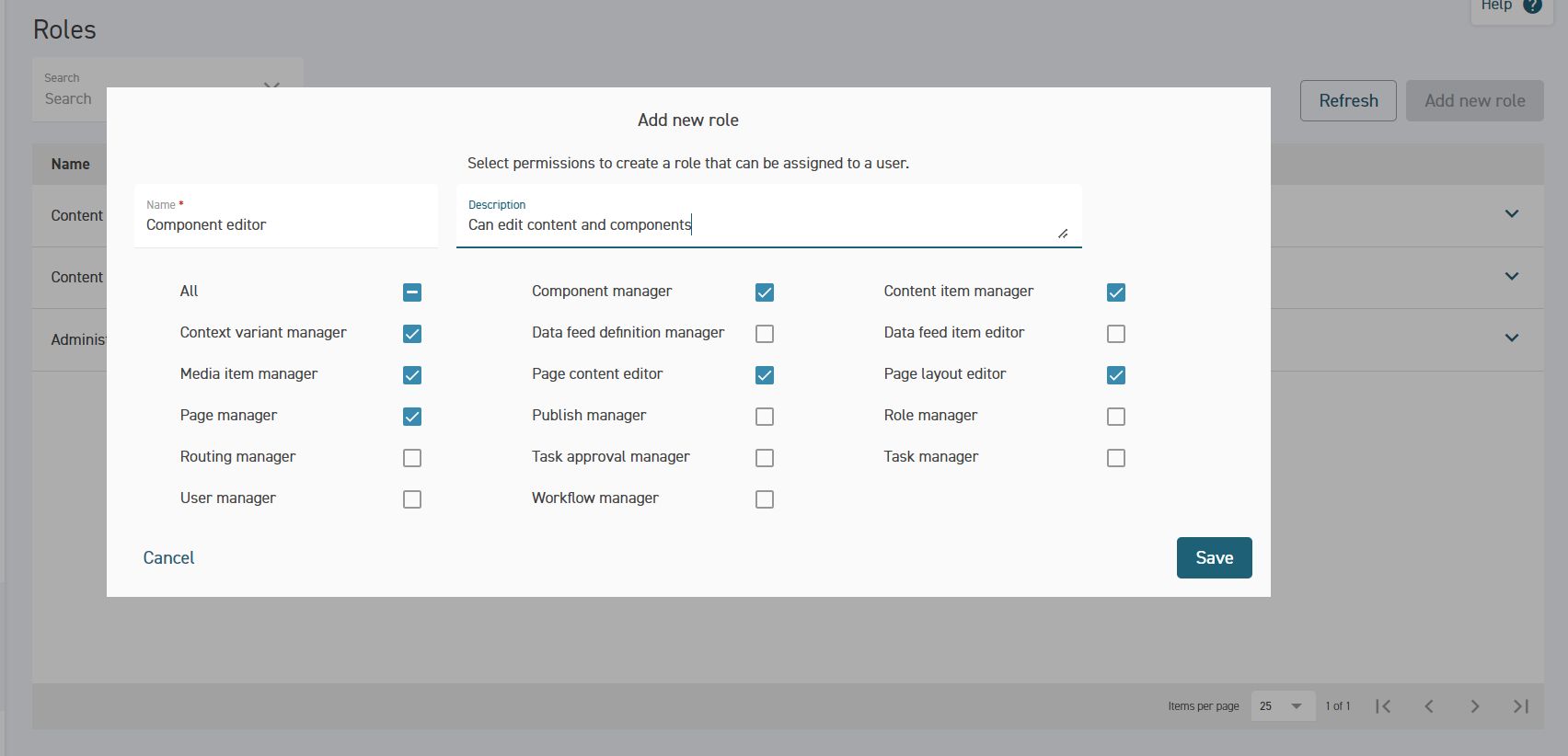
Enter a name and description for the new role.
Select the permissions to assign to this role. Hover the mouse over each permission to view a tooltip which explains what that permission allows a user to do.
Click Save.
The role appears in the grid.
Once a role has been created, it can be assigned to a user.
Roles can also be edited or deleted from the Roles screen.
Users
To access the Users screen and edit user roles requires the User manager permission.
To edit user roles or assign a user to a project, navigate to the Users screen under the Admin menu.
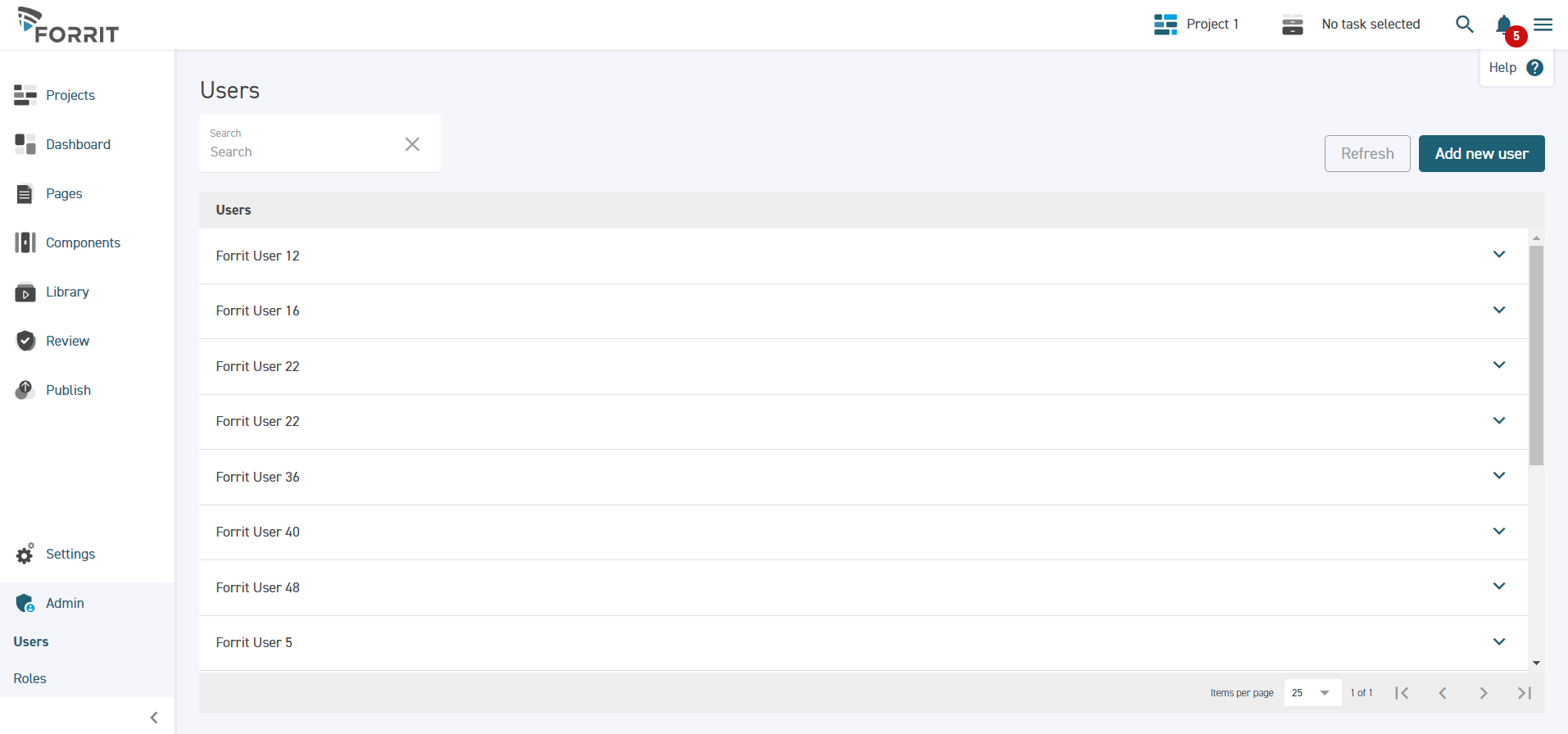
Add a user to a project
Select the Add new user button:
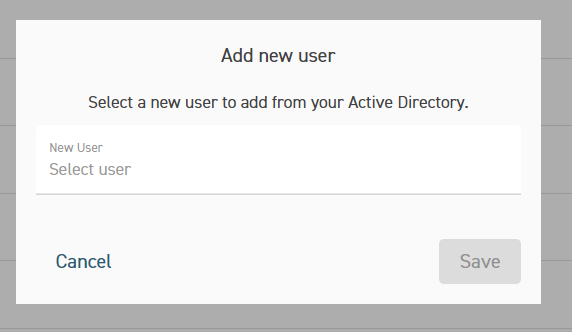
Select the user to add from the drop down.
Click Save. The user will be added to the project.
A user can be removed from a project by selecting the user in the grid then clicking Delete.
Edit user permissions
To assign permissions to a user, select the user in the grid.
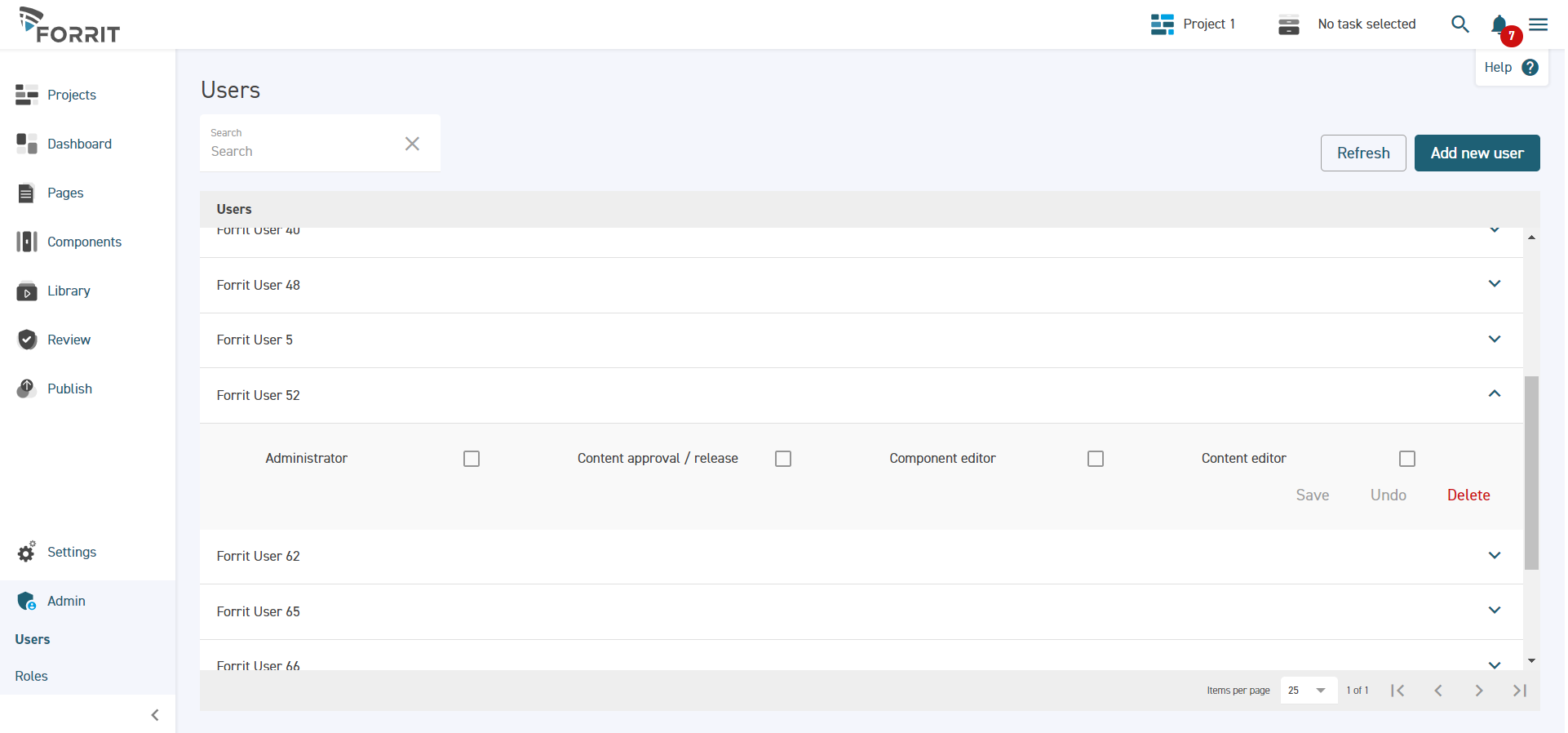
Click all of the roles to assign to this user, then press Save.
Once the save completes, the user will have the roles applied.
Note that adding or removing users to the overall list of available users is not possible from within the CMS. Users are managed through Azure Active Directory. Please contact your IT support desk to help with this.
